ワードで描いたイラストは、コピー機能を使うと、簡単に同じイラストをたくさん増やすことができます。今日は、そんなコピー機能を利用して、ひとつのお花から花束を描いてみましょう。
まずは前回の復習。楕円を組み合わせてお花を描きます。同じ色の楕円を8つ組み合わせて花の部分を描いたら、真中に円を2つ配置して花の中心にします。
では、一緒に作成してみましょう。
【色の設定】
花びら : オレンジ/線なし
花びら : オレンジ/線なし
中 心 : (外側)黄/線なし (内側)ゴールドアクセント4/線なし
描いたお花を増やします。その前に、楕円を組み合わせて描いたお花をひとつにまとめておきましょう。ひとつにまとめることを「グループ化」と言います。
グループ化する
(1)「ホーム」タブをクリックします。「編集」の「選択」をクリックし、「オブジェクトの選択」をクリックします。
(2)マウスポインタが白い矢印になったら、ひとつにまとめたい図形すべてを囲むように斜めにドラッグします。
☆「オブジェクトの選択」をもう一度クリックすると、マウスポインタが元の状態に戻ります。
(3)ひとつにまとめたい図形がすべて選択されているのを確認したら、「ページレイアウト」タブをクリックします。「配置」の「グループ化」をクリックし、「グループ化」をクリックします。
(4)これがグループ化された状態。ひとつひとつの図形の周りではなく、グループ化された図形の周りにだけハンドルが表示されるようになります。グループ化すると、クリックするだけでグループ化した図形をすべて選択できるようになり、移動や拡大縮小なども簡単にできるようになります。
◆グループ化を解除する場合
ひとつにまとめた図形を、元のバラバラの状態に戻すには、グループ化した図形を選択し、「ページレイアウト」タブをクリックします。「配置」の「グループ化」をクリックし、「グループ解除」をクリックすると、元のバラバラの状態に戻ります。
(5)お花がグループ化できたら、コピー機能で増やします。コピー機能を利用するにはいくつかの方法がありますが、ここでは一番便利なショートカットキーを利用した方法を説明します。
★図形をコピーする
コピーしたい図形をクリックして選択し、キーボードの「Ctrl」キーを押しながら「D」キーを押すと、同じ図形がコピーされます。元の図形に少し重なって表示されますので、マウスでドラッグして移動しましょう。

★図形をコピーする
コピーしたい図形をクリックして選択し、キーボードの「Ctrl」キーを押しながら「D」キーを押すと、同じ図形がコピーされます。元の図形に少し重なって表示されますので、マウスでドラッグして移動しましょう。

(2)コピーした花を並べる
花束の土台の上にコピーした花を並べていきます。花は1色だけだと寂しいので、3~4色あると華やかになります。ここでは「赤 アクセント2 白+基本色40%」と「紫 アクセント4 白+基本色40%」の花を混ぜました。またサイズを調整して、大きめの花や小さめの花も入れるとそれらしくなります。
(3)アクセントにグリーンを入れる
葉っぱの代わりに、小さなグリーンの楕円を入れてアクセントにしましょう。ここでは「薄い緑」と「緑アクセント6黒+基本色50%」の楕円を入れました。サイズも大小をつけています。
葉っぱの代わりに、小さなグリーンの楕円を入れてアクセントにしましょう。ここでは「薄い緑」と「緑アクセント6黒+基本色50%」の楕円を入れました。サイズも大小をつけています。




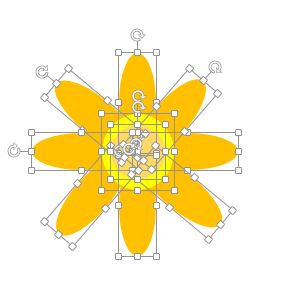




0 件のコメント:
コメントを投稿